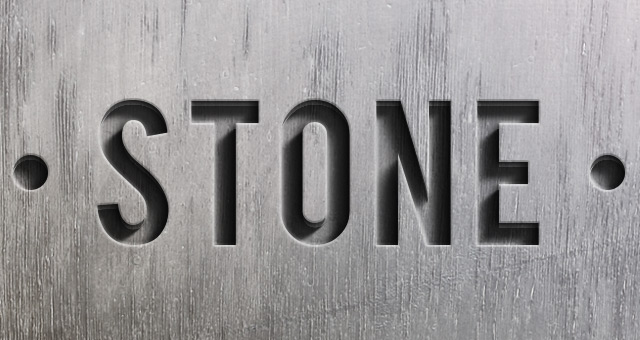Text Effects In Photoshop 8,9/10 9472 reviews
Written by Steve Patterson. In this tutorial, I show you how to create an overlapping letters text effect in Photoshop, with colors that blend together where the letters overlap!
- Text Effects In Photoshop Cs6
As we'll see, not only is this a fun and colorful effect, but it's also very easy to create. We just add some text, convert the letters into shapes, change the color of each letter, and then move the letters closer together to overlap them. To blend the colors in the overlapping areas, we use one of Photoshop's layer blend modes. Let's see how it works!
Text Effects In Photoshop Cs6
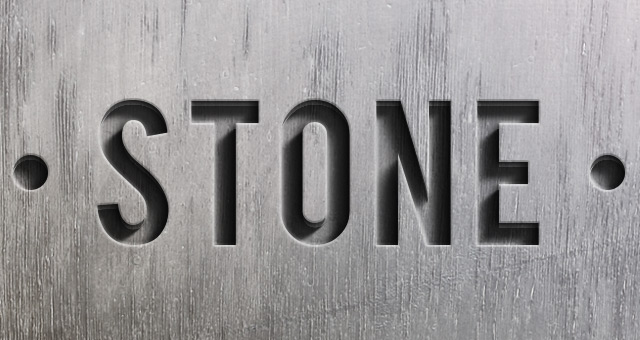
Neon Light Text Effect. A realistic Photoshop neon text effect that you can use to transforms your text or shape in a beautiful neon glow PSD effect. It comes with smart-object layers that helps you to add your own text and modify the effects at your will. Jay z reasonable doubt. Make specific Photoshop effects for your text by utilizing just the right tools and techniques that you need. Save time and money by creating your own text effects, quickly and efficiently. Resident evil 2 pc download full game. Design fun and exciting text effects with Photoshop, the number one program for graphic designers and photographers.
I'll be using but every step is fully compatible with Photoshop CS6. Winzip free registration activation code. Here's what the final 'overlapping letters' text effect will look like when we're done. Going to Edit > Free Transform. Photoshop places the box and handles around the text. To resize it, press and hold your Shift key as you click and drag any of the corner handles. Holding the Shift key as you drag locks in the original shapes of the letters so you don't distort them. Make sure that when you're done, you release your mouse button first, and then release the Shift key, or you'll get unexpected results.